Facing the technical glitches in QuickBooks is not a new thing. The regular users are aware of this fact. They might encounter different errors at any point, such as installation, updating, upgrading or running the application. One of the critical errors that occurs in both Windows and Mac is QuickBooks error 1402.
It is an installation error that hinders the application from opening or functioning. The main culprit that prevents the installation of QuickBooks is the corrupted/ damaged installation file. However, other reasons are also responsible for this error, which are discussed below.
If you have not found a way to overcome the error, then your endless search ends here. In this blog, we have discussed error 1402 QuickBooks in detail and explained how to fix it easily without getting stressed.
If you are unable to rectify the QuickBooks error 1402 on your own, call our experts at +1-844-248-9739. They will provide the best guidance to resolve the issue in minimal time.
Overview of Error 1402 could not open key QuickBooks
QuickBooks depends on other software such as .Net Framework, C++, and MSXML for its proper and smooth functioning. However, when these supporting components face some issues or get corrupted, users face Installation error 1402. This error interrupts the application's installation process, which further interrupts business operations. When you land into this error, a warning message often appears on your screen, saying:
"QuickBooks error code 1402: Could not open the Licence Key."
The occurrence of this error simply means that application is unable to open the installation key, which further stops the installation process of the application.
Major Reasons for Getting Error 1402 while Installing QuickBooks
As stated above, it is an installation error that can occur for a number of reasons. Below, we have mentioned the most prominent reasons which are responsible for halting the installation process of QuickBooks:
• There is an issue with the Windows registry keys.
• Necessary supporting components such as MSXML and .Net are corrupted/damaged.
• A virus or malware has attacked your system.
• Improper installation of QuickBooks will lead to this error.
• You are trying to open the company file folder with the improper version of QuickBooks.
• The download link or the CD used to install the application is damaged/ corrupted.
Symptoms to Identify the Error 1402 QuickBooks
When the error appears on your system, you might witness the below-mentioned signs/ symptoms:
• QuickBooks application freezes/ stops working when the error occurs.
• Warning message Error 1402: could not open key QuickBooks appears on your screen.
• You will have difficulty installing the QuickBooks application.
• Your workstation becomes unresponsive to your commands.
Also Read : Integrate QuickBooks Online with PayPal
Easy Fixation Methods to Resolve QuickBooks Error 1402
If you are looking for "how to fix QuickBooks premiere 2018 1402 error", then this section of blog is meant for you. Here, we will discuss some of the easy and effective techniques to fix the installation error.
Solution 1: Rectify Issue from QuickBooks Install Diagnostic Tool
Developed by Intuit, the QuickBooks install diagnostic tool is a wonderful application used to rectify installation issues. You can run this utility from the QuickBooks tool hub using the steps mentioned below:
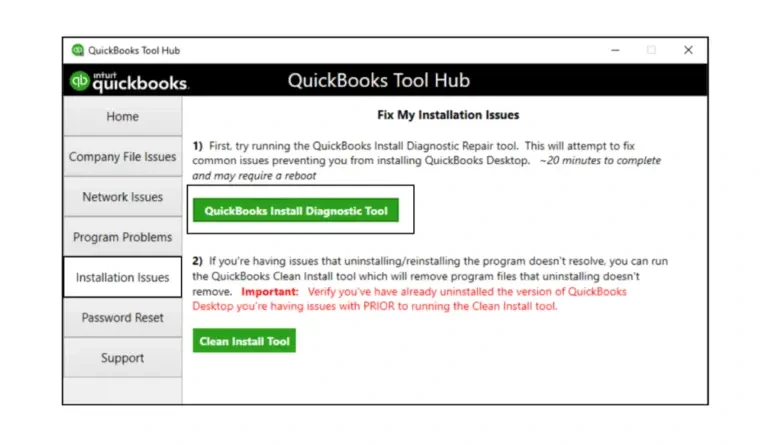
• We assume that the QuickBooks tool hub is already installed on your system. IF not, install the latest version of it from Intuit official website.
• After that, open the QuickBooks tool hub and move to the Installation issue tab.
• Here, search for the Install Diagnostic Tool and click on it.
• It will start the scan process. The issues coming with the application are diagnosed and fixed by the tool.
• Lastly, close the application by pressing the OK button.
Solution 2: Repair the Microsoft Components
QuickBooks relies on Microsoft components for its smooth and proper functioning. Any damage to them will result in the installation error 1402. Follow the steps mentioned below to repair the Microsoft components:
Repair Microsoft .Net Framework
• Press the Windows + R keys together to open the Run command in your system.
• Type "Control panel" in the Run window and press the enter key to open it.
• Now, choose the "Programs and Features" tab and further pick "Turn Windows Feature On and OFF".
• Find the affected version of Microsoft .net Framework (Microsoft .NET Framework 3.5.x or 4. x.x) and unselect the checkbox next to it.
• Lastly, press the OK button to close the Window.
Repair Microsoft MSXML
• Select the Windows Start menu and type cmd.
• Right-click cmd and select Run as Administrator.
• At the C: prompt, enter cd\windows\syswow64.
• Type regsvr32 MSXML6.dll and press Enter.
• Install QuickBooks Desktop.
Solution 3: Change the Windows Registry key
The damaged/ corrupted Windows Registry keys will trigger the error 1402 while installing QuickBooks. You can rectify the installation issue using the steps mentioned below:
• Under this process, open the RUN command by pressing the Windows + R keys together.
• In the Run window, type, "REGEDIT" and press the Enter key. It will open the Registry window in your system. Also, it is advisable to create the back up of the registry keys before making any changes.
• Now, in the opened Window, click on the File menu and choose the EXPORT option.
• Locate the "HKEY LOCAL MACHINE\SOFTWARE\Classes" and "HKEY LOCAL MACHINE SOFTWARE CLASSES = "Classes" "keys in the registry.
• Now, click on the Edit menu and pick Permissions.
• Further, under the Advanced option, press the Add button.
• Ahead, choose everyone for each object name and press the OK button.
• Make sure that the Full Control checkbox is marked.
• Lastly, click the OK button to close the Windows registry keys.
Know More : QuickBooks Error 6123
Solution 4: Add exceptions to the Windows Firewalls
Windows firewalls, at times, consider QuickBooks a threat to the system and block it from being installed. By simply bypassing the exceptions in the Windows firewalls, you can easily fix the error. The steps that will guide you throughout the process include:
• Under this process, open the Firewall settings in your system.
• Here, click on the Windows Firewall options and choose the Advance settings.
• Further, pick the Inbound rules field and click on the New Rules option.
• Click on the Port and press the Next button.
• Ahead, choose the TCP option and add the relevant ports as per your QuickBooks year.
• QuickBooks Desktop 2017: 8019, 56727, 55373- 55377.
• QuickBooks Desktop 2018: 8019, 56728, 55378- 55382.
• QuickBooks Desktop 2019: 8019, XXXXX.
• QuickBooks Desktop 2020: 8019, XXXXX.
• Ahead, click on the "Allow Connection" option.
• Provide a relevant name to the newly created rule and follow the on-screen prompts to complete the process.
• Lastly, press the Save button to end the process.
Note: Create the Outbound rules in a similar manner.
Solution 5: Disable the UAC settings
• Open your system's control panel and move to the user account settings.
• In the opened Window, move the slider from Never Notify to Always Notify.
• Press the OK button to make the changes effective.
• Now, install the QuickBooks application. Once done, enable the UAC settings.
Solution 6: Install QuickBooks in the Selective Mode
At times, the other processes running in the background hamper the QuickBooks installation process, resulting in error 1402, which could not open the QuickBooks key. You can fix this issue by installing the application in the selective mode using the steps mentioned below:
Start Selective Mode
• Under this process, open the RUN command by pressing the Window + R keys together.
• In the opened Window, type "MSCONFIG" and press the enter key to open the configuration window.
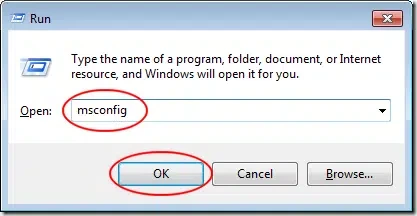
• Once opened, pick Selective Startup mode and load the system services option.
• Ahead in the service tab, pick "hide all Microsoft services" option and make sure that Windows installer checkbox is opened.
• Lastly, press the OK button and restart the system to start the selective mode.
Install QuickBooks Application
• Once you have started your system in selective mode, you must install the QuickBooks application.
• You can download the application from Intuit's official website or install it from CD.
• Irrespective of the method opted, run the setup.exe file, follow the on-screen prompts to install the application in your system.
Switch to Normal Mode
• After successfully installing the application in selective startup mode, switch back to the normal mode.
• Open the configuration window by entering "MSCONFIG" into the RUN command box.
• Select the General tab and pick the Normal startup mode option.
• Press the OK button and restart the system to work in the normal mode.
Summing It Up
In a nutshell, QuickBooks is a wonderful application that needs to be properly installed in your system. QuickBooks installation is a simple process; however, many users faces QuickBooks error 1402, which can be easily fixed by implementing the right troubleshooting techniques.
Hopefully, this blog, helps you in fixing the issue easily. If you need any further advice, you can call our experts at +1-844-248-9739 to seek their professional advice.
Read More : Expenses Category in QuickBooks

